名刺基板を作ろう
本稿では名刺基板を設計して発注したときの備忘録を書きます。
なお、Eagleを用いて基板設計を行いSeeedStudioで基板発注を行うことを前提にします。

僕はプリント基板が好きです。だってかっこいいじゃん。
このブログのヘッダー画像にもなってますね。
名刺として渡したらとてもクールなんじゃないかと思いました。
名刺を基板にすることには以下のいいことがあります
+ かっこいい
+ 実用性がある(?)
+ 初対面の人との話のネタになる
+ 基板の人と強い印象を与えられる
などなどいいことずくめですね!
いざ作るとなると一番きになるのが値段。僕が作った時は100ドルくらいでゴールドフラッシュ仕上げの高級基板を150枚作ることができました。ちょっと高級ですがここぞという時に出したい。
私の場合は学校のロゴが金の方がかっこよかったので高価なゴールドフラッシュにしましたが、シルバーでも良い場合は通常の鉛ラベラーにすると価格が半分以下まで下がります。めっちゃ安い。
今回作った名刺はArduino互換として実際に使うことができます。さらに全てDIP部品で構成されているので誰でも手軽に実装できますね。また今度にでもSOP版を作りたい。
裏面にはパーツリストが乗っており番号通りに部品を実装するとArduinoとして動きます。
しかもArduino特有の0.5ピッチずれソケットも搭載してるのでちゃんとシールド乗ります。



設計
設計はEagleでやりました。教育版だと無料で本当ありがたいです。教育版でなくても無料である程度の大きさ(80cm2)までは問題なくできるみたいです。
www.autodesk.co.jp
まずは回路図を書いてパターンを引きましょう。回路図がかけたらERCをかけて電気的に間違った配線がないか確認します。 EagleはAutoRouteが使えるので回路図をかけさえすればボケーっとしてても勝手にパターンが出来上がります。すごいね。
※具体的な設計やパーツについては本稿では扱いません。が気が向いたか書くかもしれない。Arduino互換機自作くらいは書いても面白いかも。
設計ができたらFusionPCBが指定してるデザインルールをダウンロードし、読み込んでDRC(デザインルールチェック)をやってNo ErrorとなればZipとして書き出しましょう。
最近はCAMProcessから直接SeeedFusionを選択して書き出すようにできるようになったらしい。一度もその方法で発注したことがないんだけど今度やってみる。
support.seeedstudio.com
TIPS
画像を入れたい
画像を基板内に入れたいケースがあります。名刺でも普段の基板でもロゴがあるとカッコいい!ということで画像を入れる方法を書きます。
画像部分はBMPなどに変換してEagleに入力することができます。BMPを入力する機能あるって...Eagleすごいね君...
Eagleのパターンエディタ上でrun import-bmp.ulpを実行。
あとは適当にウィザードにしたがってやるだけで画像を入れることができます。画像サイズは小さめにしておかないとEagleが重すぎて作業性が死にます。欲張らないように。
https://learn.adafruit.com/creating-accurate-footprints-in-eagle/importing-the-bitmap-into-eaglelearn.adafruit.com
注意
挿入できる画像はパターンとして変換されます。ですのでレイヤーをシルクにすればシルクに、パッドにすればパッドとして描画されます。一つの多角形としてではなく細い線で塗りつぶされている状態ですのでご注意ください。(本当は多角形でやりたいんだけどできる方法はあるのだろうか)

レイヤー
Eagleにはレイヤーと呼ばれるものがあり、1番はおもて面のパターン、2番は裏面のパターンといった具合になっています。シルクでも文字を書きたいのであればレイヤーを21番シルクのtPlaceに設定した状態でテキストを挿入します。
もし、銅箔面を露出させたいということであればパターンもしくはパッドなどを設置して、それがレジスタに隠されないようにレジスト禁止位置を指定します。Eagleではこのレイヤを29番tStopレイヤーといいます。
つまりパッドもしくはパターン+レジスト禁止を重ねて配置すれば銅箔面を出してかっこよくできます。やったぜ。

www.technoveins.co.jp
発注
私は普段から基板を発注してるFusionPCB(SeeedStudio)に頼みました。
100mm*100mmまでであれば5枚でも10枚でも5ドルくらいで作ってくれますのでとっても安い。送料が15ドルくらい
シルク印刷精度やエッチングはそこそこの精度で実用十分といった感じです。たまにカッティングがずれてますが安いので許しましょう。
高くても良いという方はP板.comなどで頼むと納期も早く高品質なものができます。(なお値段は...)
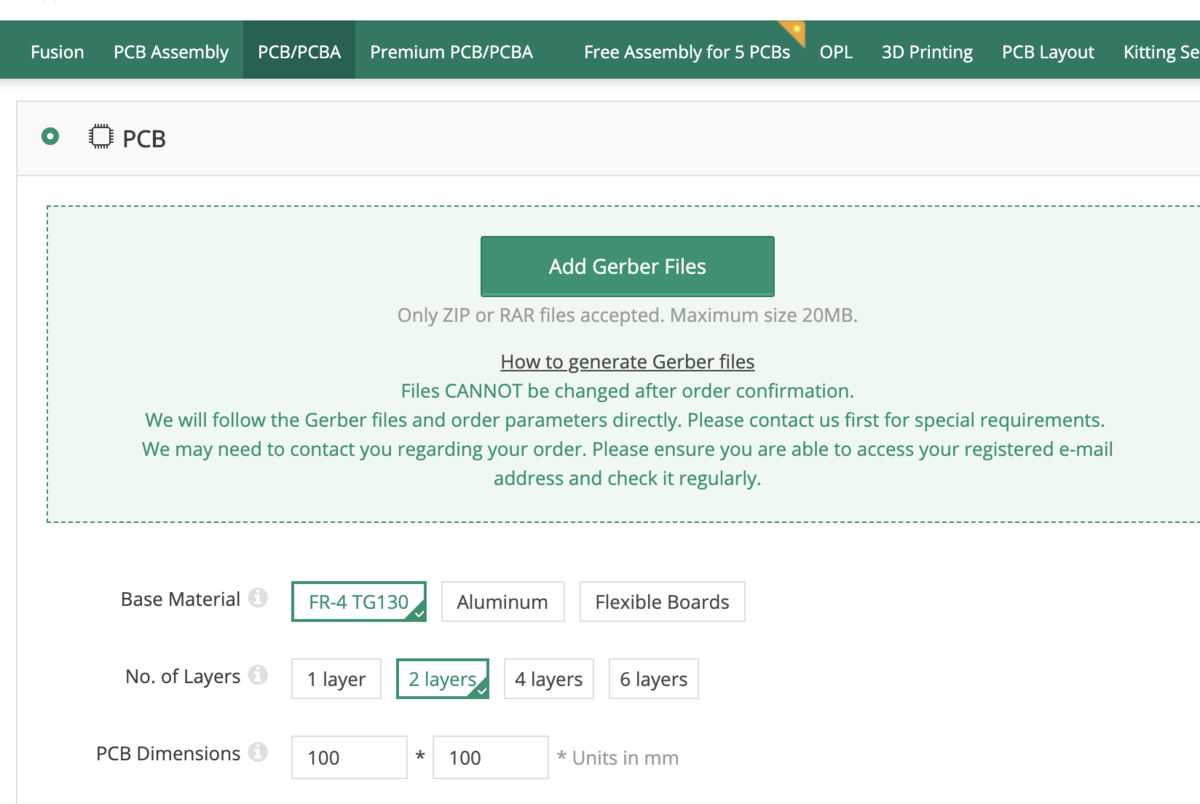
AddGeberFilesで先程生成したZipをアップロードすると基板サイズが自動入力され見積り金額が表示されます。
- 枚数
- 基板の厚み(名刺用途では0.8がおすすめ)
- 色(黒、白、赤、青、緑、黄色があるよ)
- リードの仕上げ(鉛、鉛フリー、ゴールドなど)
などのオプションを入力しましよう。そしてAdd Cartして支払いすれば終了です。
私のケースでは大体2週間かからないくらいで届きます。早い!
ユニバーサル基板作るより発注したほうが早いのでは...
TIPS
試作は大事
大量に発注する前に5枚10枚で発注して様子をみた方が良いです。発注するところによってだいぶシルク文字の精度やカッティングの精度が違います。また、色違いで何個か作って良いのを選ぶのも良いでしょう。(私は色違いを3つ作りました。)

基板の厚さ
基板厚みはt0.8でやるとちょうど良いです。t1.6は強いですが分厚すぎ、t0.6は薄すぎて財布に入れとくだけで曲がりグセがついてしまいました。
発送業者選択
みんな安いの大好きで安いのを選びがち。しかし配送業者ほど重要なものはない。無くされたり壊されるより高い料金を払って確実に持ってきてもらった方がましです。なんと日時指定もできるし、別の場所に持って行ってもらうこともできます。おまけにこれからお届けに行きますって電話くれる始末。DHLすごい。
SeeedだとDHLがおすすめです。Fedexでも良いですが大して変わらない値段だったらDHLの方が早いし安心です。また、シンガポール郵便はやめた方がいいです。一回送料込み5ドルセールでここに頼みましたが、1ヶ月半以上配送にかかった上に追跡できないという恐怖を味わったのでおすすめできません...
みんな大好きChinaPost並みのボロボロで届いてましたw
まとめ

もうユニバーサル基板なんて使わない
積極的に基板設計やっていきましょう!
お金がどんどんガラクタに変わっていくよ!辛い。
今回はMarkdownで書いてみました。なんかリスト表示が結局うまくされなかったんだけどなんでだろう。
Markdownを呼吸をするように使えるようになると良いかなと思いました。(やっぱりまだなれない)
画像を別途貼らないといけないんだけどそのまま見れないのが厄介だな〜って思った。
今回はそんな感じです。