
これを使うとTwitterのハッシュタグでつぶやかれたものが、画面にオーバーライドされニコニコ動画のコメントのように流れるらしい。弊大学ではオンライン授業の前からTwitterの授業活用が盛んで、教室にTwitterのタイムラインが表示されている授業がしばしばみられるほどです。そこで、実際にSAとして参加しているオンライン授業でも取り入れて使ってみたのでその知見を共有いたします。
Windowsで導入の流れ
インストーラーから普通にインストールします。
 アプリケーションが起動したところです。ハッシュタグを決めましょう。できるだけユニークかつ短く入力しやすいものだと使われやすいです。ここでは#commenttestとしておきました。(実際はもっと短くていいかも)上のシャープの後に入力します。あまりにも普通のハッシュタグだとほかの人がつぶやいちゃったりもするので気を付けてください。関係ないものも容赦なく流れてきます。
アプリケーションが起動したところです。ハッシュタグを決めましょう。できるだけユニークかつ短く入力しやすいものだと使われやすいです。ここでは#commenttestとしておきました。(実際はもっと短くていいかも)上のシャープの後に入力します。あまりにも普通のハッシュタグだとほかの人がつぶやいちゃったりもするので気を付けてください。関係ないものも容赦なく流れてきます。

ツイッターボタンを押すと連携の画面が出てきます。自分のツイッターアカウントを連携します。ただハッシュタグを入れただけではTwitterの投稿は流れないので注意。仕組み上、連携しないとTwitterの情報が取得できません。


自分の場合、認証後MicrosoftStoreに誘導されましたが無視して閉じておきます。これでTwitterのハッシュタグをつぶやくと流れるようになるはずです。
 流れている様子。このように全画面のPowerPointでもオーバーライドされるので安心です。これをZoomなり、GoogleMeetsなりWebEXなりで画面共有すればばっちり見えます。Windowsの場合はMacに見られるComment Screenの表示が出ないみたいですね~。あと,Windowsの場合はハッシュタグの部分まで一緒に取得してしまうみたいです.
流れている様子。このように全画面のPowerPointでもオーバーライドされるので安心です。これをZoomなり、GoogleMeetsなりWebEXなりで画面共有すればばっちり見えます。Windowsの場合はMacに見られるComment Screenの表示が出ないみたいですね~。あと,Windowsの場合はハッシュタグの部分まで一緒に取得してしまうみたいです.
Macで導入の流れ
こっちもインストーラーをダウンロードしてインストール. commentscreen.com
メニューバーから設定を開きます.上の部分からハッシュタグを入力します.

歯車マークからPreferenceを開きます.そしてTwitterのLoginをします.
 Windowsと同様,Twitter認証を行います.
Windowsと同様,Twitter認証を行います.

そしてTwitterをEnableします.すると連携が始まります.

流れている様子.問題なさそう.Macの場合はハッシュタグの部分を除いたコメントだけが表示されるみたいですね.こっちの方が良い.
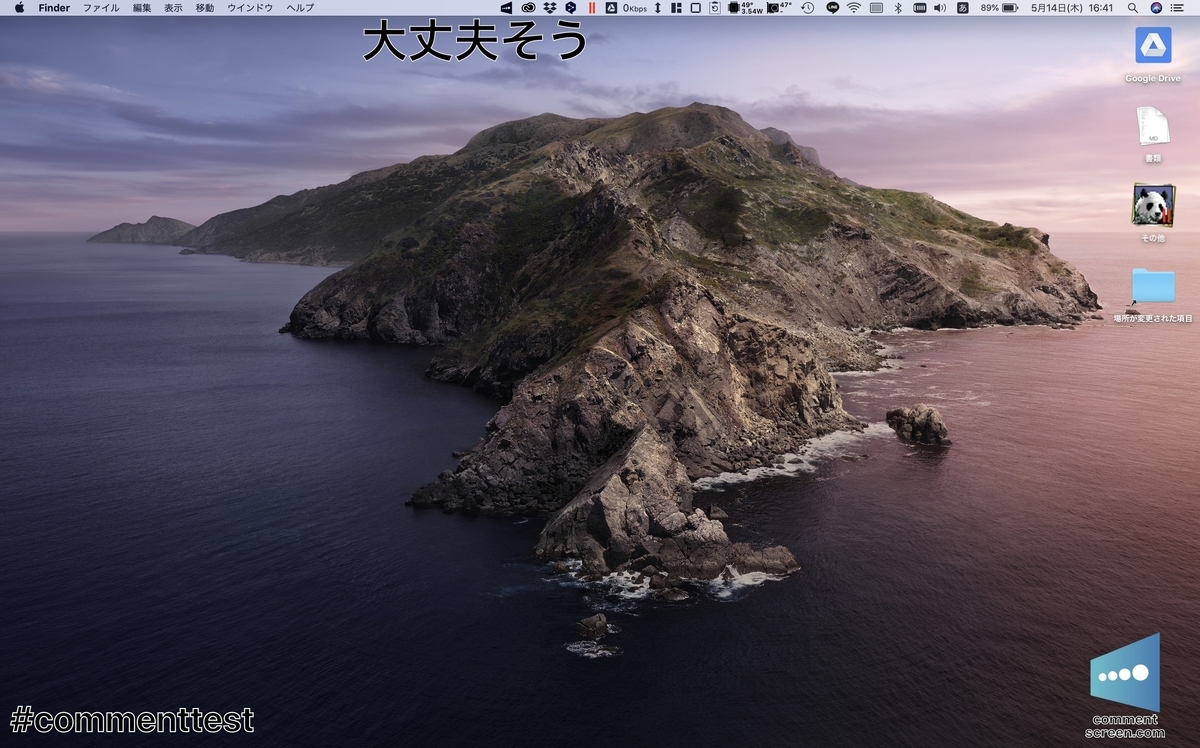
コメントが流れないときのTIPS
自分の場合、この手順のあとハッシュタグのコメントが流れないことがあったのでいろいろ検証をおこないました。結論、Comment Screenのプロセスを再起動すると流れるようになることが分かりました。(普通にアプリ閉じてもう一回立ち上げればいいです。)
私の場合、初めて使うときは問題なく動いたものの、2回目以降使おうとするとだめになるケースがありました。ハッシュタグを入れなおしてTwitter連携できていることを確認してアプリケーションを再起動することでコメントが流れるようになりました。どうやらアプリケーションでハッシュタグを変更したり、Twitter連携を行っても即時反映されず、再起動しないとダメ見たい(?)
どうしてもダメなようなら、ハッシュタグごとに作られる部屋でコメントしてもらうのも手です。(多分これが一番はやい)だけどTwitterには一切反映されないのでちょっと寂しい。トップページからハッシュタグを入れてJoinRoomすると入れます。

カスタマイズ
もちろん流れるコメントの色、大きさ、速さなど変えることができます。自動的に補色になったりするわけではないので白いスライドに白文字だけだとちょっと見づらいみたいなこともあるのでスライドによって変えてもいいかもしれないですね。あとは枠淵とかもつけられるので可読性も挙げられます。
まとめ
たまに動かないことがあるなど,まだ少し使い辛いCommentScreenですが、あるとないとでは生徒の授業の参加のしかた、発言が全然違うのでお勧めです。スライドを表示してしゃべりながらだとどうしても講師もZoomやWebEXのチャットを見逃すことがあります。Twitterにハッシュタグでゆるく適当に発言してもらえるので手を挙げるよりも授業への参加が活発になるほか、ほかの生徒からももちろん見れるので議論が活発化も期待できます。
オンライン授業、一方向だとつまらないのでインタラクティブなオンラインリアルタイム授業のために導入してみてはいかがでしょうか?
今日はそんな感じです。